Didalam software ZAHIR ini, terdapat beberapa modul yang mendukung untuk kegiatan accounting. Salah satunya adalah modul penjuaan. Modul Penjualan ini digunakan untuk mencatat semua transaksi penjualan baik yang bersifat transaksi kredit maupun transaksi tunai.
A. Contoh Kasus Transaksi Penjualan
1. Mencatat Transaksi Penjualan
Pada tanggal 8 Juli 2008 perusahaan melakukan penjualan barang secara kredit kepada pelanggan Jeranding Komputer dengan rincian pemesanan sebagai berikut : (nomor faktur 01/TD/VII/2008 dan dikenakan PPN)
Untuk mencatat transaksi diatas, langkah-langkahnya sebagai berikut :
a. Pilih modul Penjualan, klik Pengiriman Barang (Invoicing).
b. Tampilan form isian Pengiriman Barang (Invoicing) akan muncul, isikan data-data yang diperlukan sesuai dengan petunjuk yang ada dalam gambar dibawah ini.
c. Jika semua data telah diisi, form isian Pengiriman Barang (Invoicing) akan terlihat seperti dibawah ini.
Keterangan :
(1) Klik untuk menentukan Nama Pelanggan.
(2) Isi nomor Invoice sesuai dengan contoh kasus diatas.
(3) Klik untuk menentukan data Sales Order yang telah dibuat sebelumnya. Karena pada kasus ini tidak menggunakan Sales Order, maka kolom tersebut dibiarkan kosong.
(4) Klik untuk menentukan tanggal faktur.
(5) Centang pilihan Invoice jika transaksi bersifat kredit, centang pilihan Jasa jika transaksi bersifat jasa, dan centang pilihan Tunai jika transaksi bersifat tunai/kas.
(6) Digunakan untuk menentukan lokasi penyimpanan persediaan jika menggunakan sistem multi gudang.
(7) Diisi dengan keterangan dari transaksi yang akan dicatat.
(8) Klik dua kali pada kolom tersebut untuk menentukan barang yang akan dibeli berdasarkan kode persediaan.
(9) Isi dengan jumlah barang yang akan dibeli.
(10) Klik dua kali pada kolom tersebut untuk menentukan pajak yang akan dikenakan.
(11) Klik untuk menentukan tanggal pengiriman barang.
(12) Isi dengan jumlah uang muka jika ada. Karena pada kasus ini tidak ada menggunakan uang muka, maka kolom tersebut dibiarkan kosong.
(13) Beri tanda centang jika ingin langsung mencetak faktur.
d. Pastikan semua data yang diisi telah benar, klik [Rekam] untuk menyimpan transaksi.
2. Menampilkan Transaksi Penjualan
Untuk melihat transaksi penjualan yang telah diinput, langkah-langkahnya yaitu :
a. Pada menu Daftar Transaksi yang terdapat disisi kanan tampilan Zahir, klik Daftar Transaksi Penjualan.
b. Tampilan Daftar Transaksi Penjualan akan muncul. Pilih transaksi yang akan dilihat kemudian klik [Perincian].
c. Form isian faktur akan terbuka.
3. Mengedit Transaksi Penjualan
a. Langkah pertama dan kedua sama dengan point 1 diatas.
b. Begitu form isian faktur terbuka, lakukan perubahan terhadap data transaksi yang ada.
c. Klik [Rekam] untuk menyimpan data perubahan terbaru.
4. Menghapus Transaksi Penjualan
a. Langkah pertama dan kedua sama dengan point 1 diatas.
b. Begitu form isian faktur terbuka, pilih transaksi yang akan dihapus kemudian klik [Hapus] yang terdapat di pojok kiri bawah.
Catatan : Transaksi masih bisa diubah, diedit atau dihapus jika belum adanya transaksi pembayaran/pelunasan (Open Transaction).
B. Mencatat Transaksi Penjualan Berulang
1. Menyimpan Transaksi Penjualan Berulang
Diasumsikan kita akan menggunakan transaksi yang telah diinput diatas sebagai transaksi yang bersifat rutin. Langkah-langkah yang dilakukan selanjutnya antara lain :
a. Pada tampilan form isian Penjualan, klik [Rekam Ulang] yang terdapat di pojok kiri bawah.
b. Tampilan konfirmasi akan muncul, isikan nama transaksinya dan frekuensi transaksi tersebut terjadi (mingguan, 2 mingguan, atau bulanan) kemudian klik [Rekam].
2. Menggunakan Transaksi Penjualan Berulang
Untuk menggunakan transaksi penjualan berulang, ikuti langkah-langkah sebagai berikut :
a. Buat form isian Penjualan baru.
b. Pada tampilan form isian faktur, klik [Buka Ulang].
c. Jendela konfirmasi akan terbuka, pilih data transaksi yang disimpan kemudian klik [Selesai].
d. Form isian faktur akan terisi secara otomatis, klik [Rekam] untuk menyimpan.
C. Mencatat Retur Penjualan
Sebagai ilustrasi, pada tanggal 10 Juli 2008 pelanggan Jeranding Komputer mengembalikan masing-masing 1 lisensi program MS Windows XP SP2 dan MS Windows Vista dikarenakan mengalami cacat dalam perjalanan (nomor retur 01/JR/VII/2008). Untuk mencatat pengembalian ini, langkah-langkah yang dilakukan antara lain:
Ada 2 cara yang bisa digunakan untuk mencatat retur penjualan ini tergantung pada versi Zahir yang digunakan.
1. Cara Pertama - Menggunakan Modul Retur Penjualan
Modul Retur Penjualan ini hanya tersedia pada Zahir Accounting versi Enterprise. Berikut ini adalah langkah-langkah untuk mencatat retur penjualan yang terjadi:
a. Pada tampilan modul Penjualan, pilih menu Retur Penjualan.
b. Tampilan form Retur Penjualan akan muncul.
c. Isikan data-data yang diperlukan sesuai dengan contoh kasus diatas.
Keterangan :
(1) Klik untuk menentukan Nama Konsumen.
(2) Isi nomor Invoice sesuai dengan contoh kasus diatas.
(3) Klik untuk menentukan tanggal faktur.
(4) Centang pilihan Invoice jika transaksi bersifat kredit, centang pilihan Jasa jika transaksi bersifat jasa, dan centang pilihan Tunai jika transaksi bersifat tunai/kas.
(5) Digunakan untuk menentukan lokasi penyimpanan jika menggunakan sistem multi gudang.
(6) Isi dengan keterangan dari transaksi yang akan dicatat.
(7) Klik ganda pada kolom tersebut untuk menentukan barang yang akan diretur berdasarkan kode persediaan.
(8) Isi dengan jumlah barang yang akan diretur.
(9) Klik dua kali pada kolom tersebut untuk menentukan pajak yang akan dikenakan.
(10) Klik untuk menentukan tanggal pengiriman barang.
(11) Tentukan transaksi penjualan yang akan diretur.
(12) Beri tanda centang jika ingin langsung mencetak faktur.
d. Pastikan semua data yang diisi telah benar, klik [Rekam] untuk menyimpan transaksi.
2. Cara Kedua - Menggunakan Modul Pembelian
a. Buat form isian Pengiriman Barang (Invoicing) baru.
b. Isikan data sesuai dengan transaksi sebelumnya yang ingin diretur, untuk jumlah unit yang akan dikembalikan diketik dengan menambahkan tanda minus (-) didepannya.
c. Pada kolom Credit/ Debit Memo, pilih transaksi yang akan diretur dan klik [OK].
d. Pastikan semua data-data yang di-masukkan benar, klik [Rekam]. Secara otomatis jumlah saldo transaksi penjualan yang diretur akan berkurang.
D. Mencatat Pelunasan Piutang
Sebagai ilustrasi, pada tanggal 12 Juli 2008 perusahaan menerima pelunasan piutang atas penjualan kredit di bulan Juni 2008 (tanggal 21 Juni 2008 dengan nomor faktur 35/TD/VI/2008). Untuk mencatat pelunasan piutang ini, langkah-langkah yang dilakukan antara lain:
a. Pada modul Penjualan, pilih menu Pembayaran Piutang Usaha.
Tampilan form isian Pembayaran Piutang akan muncul. Isikan data-data sesuai dengan faktur yang akan diretur. Pada kolom No.Invoice, klik ganda untuk melihat transaksi apa saja yang akan ilunasi.
c. Jika data-data telah sesuai, klik [Rekam].
d. Jika ingin melihat daftar pembayaran piutang yang telah dibuat, pada modul Penjualan pilih menu Pembayaran Piutang Usaha.
e. Akan muncul Daftar Transaksi Pembayaran Piutang Usaha, klik [Selesai] untuk mengakhiri.
E. Laporan Penjualan
Untuk melihat Laporan Penjualan, ikuti langkah-langkah sebagai berikut:
a. Pada modul Laporan, pilih sub menu Penjualan - Rincian pada kategori Laporan Penjualan dan Piutang.
b. Tampilan filter akan muncul, abaikan saja untuk melihat semua laporan penjualan pada bulan yang berjalan. Klik [OK] untuk melanjutkan.
c. Rincian Laporan Penjualan akan terlihat seperti gambar dibawah ini.

















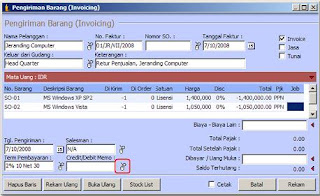












terimakasih...
ReplyDelete